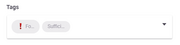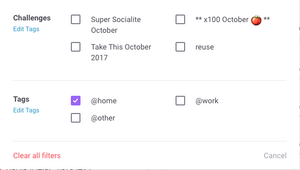
Tags are a great way to keep a long task list organized.
Tags allow players to keep their tasks organized. Many players use Habitica for different goals, from creating a healthy lifestyle to managing large work projects. Tags allow players to filter their tasks based on a category, cutting down on clutter as they strive to reach their goals.
Using Tags

Click the "Tags" button to access to Tags menu.
To access, use and edit your tags, click the "Tags" button to the right of the search bar at the top of your Tasks page.
Selecting Tags
If you click on a tag, only the Habits, Dailies, To-Dos, and Rewards that have been categorized using this tag will be displayed. The rest will be hidden from view. You can, for example, limit your display only to tasks with the Morning tag. To do this, you would click on the "morning" tag.
...and Habitica will only display items categorized under the "morning" tag.
Multiple Tags

Hovering your mouse over an item's tag icon shows what tags are assigned to that item.
You can select multiple tags at once to show items that have all of the assigned tags. In other words, tags use the AND logic between them. This means that if you select to display both "Morning" and "Afternoon" tasks as shown in the example above, both "Morning" and "Afternoon" tasks will be shown, but not "Evening".
Clearing Tags
Use "Clear all filters" to deselect all tags. If you're missing items, do this before anything else; the most common cause of missing items is that a tag filter is hiding them.
Editing Tags
In the "Tags" menu, click "Edit Tags". From here, you can create new tags, delete tags, and edit the names of your existing tags.
Creating Tags
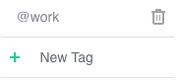
To create a new tag, click on the text box that reads "+ New Tag", enter your desired tag title, and hit enter.
Deleting Tags
To delete a tag, hover over the tag name, and click on the garbage can icon for the tag you want to erase. That tag will be deleted and removed from all associated tasks (this will not delete your tasks).
Changing Tags
To change the name of an existing tag, click in the text box of the tag name you want to edit and enter the change.
Formatting Tags
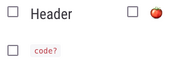
Markdown can be used in tag names. This is useful if you use some tags more than others and need them to be more visible. For example, using "#", which is markdown for "Header 1" formatting, at the start of the tag name will increase the text size, and using a back quote "`" at the start and end of the tag name will put the tag name in "code" formatting. Emoji and other small images can be used instead of, or in addition to, plain text.
Saving Tags
After editing, adding, or deleting tags, remember to click Save Edits!
Assigning Tags to Tasks
Habitica offers you two methods for assigning a tag to a given task:
- Add a new task while the list is filtered. If you select the appropriate tag(s) while creating a Habit, Daily, To-Do, or Reward, Habitica automatically assigns those tag(s) to your new task.
- Edit an existing Habit, Daily, To-Do, or Reward.

Click on the arrow to expand.
- Click on the task's title area to start editing.
- Scroll down until you see the tag field and click to open.
- Click on the checkbox next to the appropriate tag(s). (The tag must already have been created.)
- When you assign the first tag, a tag icon appears next to the task name.
- To unassign a tag, uncheck the checkbox next to the appropriate tag.
Challenge Tags
When you accept a challenge, the Habits, Dailies, To-Dos, and Rewards of that challenge are added to your lists, and a challenge-specific tag is added to your existing tags. Challenge tags are in their own section of the Tags menu.
Challenge tasks cannot be deleted individually. To clear these tasks, you will need to leave the entire challenge. Deleting a challenge tag, however, does not remove you from the challenge.
When a challenge ends, or when you quit the challenge, its tasks and challenge-specific tag will stay. Removing the tasks either manually or automatically does not delete the tag and vice versa.
Reordering Tags
Feature Unavailable
| |
Challenge and Group Plan tags sorting
| |
Tags can be reordered clicking "Edit Tags", then dragging and dropping them using the left mouse button. If you have multiple rows of tags and want to move a tag from one row to the other in a specific spot, drag it to and hold it in the intended place. You may have to move it slightly from left to right and wait for the intended spot to open. Once it does, drop the tag and it should stay in place.
Ideas for Tags to Use
Sample Tags suggests various strategies for using tags to make sorting and filtering your tasks easier and more productive.