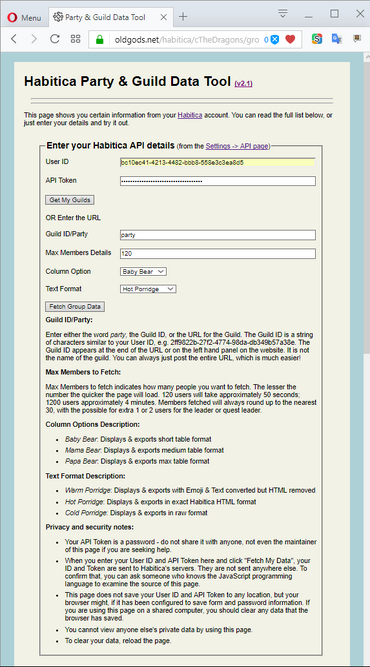Description
A tool that helps you analyze what is going on in your guild or party, allowing you to view all group members, analyze how active members are, export chat (with or without system messages for parties), transform party members, view party members' stats in one place (helpful for determining which skills to cast), view quest participation and progress, and more. If you are a group leader, you have the ability to bulk private message members, remove members, or change the leader from within the tool. You can export to the following formats: Excel, CSV, PDF (as well as copying or printing the results). For additional documentation, please see the Party & Guild Data Tool page.
Please ask any questions or report bugs in the Testing & Bug Squashing for Dragon Tools guild. Code can be found at Github. Contributions are welcome.
Sections Available
- Overview: Overview of Party & Guild with Guild stats.
- Transformation Items & Cards: Give cards to or transform all your party members with your transformational items!
- Challenge List: Lists all challenges for the Guild/Party.
- Chat Export: Exportable table of the chat from the Party & Guild. The easy way to see if your challengers posted new prompts. Or to track team work.
- Chat Export without System Msg: Will only show if party is selected. Exportable table of the chat from the Party & Guild without system messages.
- Chat Export only System Msg: Will only show if party is selected. Exportable table of the chat from the Party & Guild of only the system messages.
- Chat Likes: Shows who has liked which chat message.
- PMs: Displays personal messages you have have exchanged with guild members you have fetched.
- Member List: A table listing profile information of each member of the group.
- Member Activity: A table listing how active each member of the group is (date-hour format).
- Member Activity (Relative): A table listing how long it has been since each one of the members has been active.
- Member Stats: A table listing health, mana, XP and other stats of each member.
- Member Attributes: A table listing strength, intelligence, perception and constitution of the members.
- Member Buffs & Transformation: A table listing the number of buff and transformations completed by members.
- Quests Participation: Only available for a party (and not a guild). A table showing if any members are in a quest. Also allows to join or leave and if the quest owner/party leader force start or abort the quest.
- Member Quest Progress: A table listing the quest progress completed by members. Shows pending damage by the party for the current quest.
- All Quests Completed: A table showing which quests have and have not been completed by the party and which scrolls owned by the party.
- Pet Quests Completed: Focus on the Pet Quests and shows which ones have been completed by the party, or left unfinished. Shows the pet scrolls owned by all party members.
Usage
Login Options
To access and use this tool click on the Party & Guild Data Tool link and then fill in your User ID and API Token.Click the Get My Guilds button and select one of the guilds you belong to. Alternately, in the Guild ID/Party field, enter the word "party" for information about your party, or enter the guild ID/URL for information about a specific guild. For example, enter https://habitica.com/groups/guild/2f6085fe-5382-46d6-a0ac-c1b16f4f7780 or just 2f6085fe-5382-46d6-a0ac-c1b16f4f7780 if you wish to fetch data for ⚔ The Duelling Grounds ⚔.
In the Max Members Details field, indicate the number of users you'd like to fetch information for (note that the higher the number, the longer the tool will take to run). The number will always be rounded up to the nearest 30. Occasionally, one or two extra members will also be retrieved if the leader or quest owner's details are not already in the list.
There are two drop-down menus, Column Option and Text Format. The Column Option drop-down menu allows you to choose what the tool will display for you. For Column Option, you can select from (in order from least to most information) Baby Bear, Mama Bear, and Papa Bear. The Text Format drop-down menu allows you to choose how the tool displays the text. The options for Text Format are (in order from most to least formatting) Hot Porridge, Warm Porridge, and Cold Porridge. For example, Warm Porridge displays and exports text formatting with emoji and converted text while HTML is removed.
Table Sorting
Most sections contain tables that can be sorted. To sort based on a single column, select its header. If you wish to change from ascending to descending order, select the column header again.
To sort based on multiple columns, select the first column header and then hold the Shift key while selecting subsequent column headers. Again, if you wish to change from ascending to descending order for a specific column, select the header again. Selecting a column header a third time removes the sort.
Row Selecting
For the Leadership Tools and Use Transformation Item, which involve performing actions on certain members, just click a row to select a member. To select more than one row, hold down the Control key first and then select subsequent rows. To bulk select, select the first row in your list, hold down the Shift key, and then click the last row in your list. All rows in between will be selected as well as the first selection and the last. (You can remove individual rows after bulk selecting by pressing the Control key and selecting the rows you wish to remove.)
How Tos
Determining Guild or Party Age
Currently, the date the party or guild was created is not recorded. However, if you fetch all members' data, you can assume that the guild is older than the oldest "active" date of any player.
Chat Data for Challenges
If your challenges require participants to post to the guild and you wish to quickly see all the chatter from a player over a time period, do a double sort by following these two steps:
- Select the User ID column header to sort by User ID. This is preferable to sorting by the User column as players may have renamed themselves.
- Hold down the Shift key while clicking the Posted column header to sort by posted date. (You can select the Posted column header multiple times to change the sort order.)
If your challenge asks participants to use a particular emoji or phrase to identify challenge posts, you can further filter the chat by using the Search field above the table to the right. Please note: for emoji, ensure you are using the Cold Porridge Text Format option so that you can see the text in raw format and thus are able to search for the emoji as text.
Pre-filling information with the url
If you wish to pre-fill information, you can do so with url hooks.
- userId = User Id
- groupId = Guild Id/Party
- max = Max Member Details
- hide_avatar = Hide Avatar Images (State either true or false)
- clear_chat = Clear Chat Notifications (State either true or false)
- bear = Column Option (State either baby, mama or papa)
- porridge = Text Format Option (State either warm, hot or cold)
For example if you wish to pre-fill for the ⚔ The Duelling Grounds ⚔ guild (Guild Code: 2f6085fe-5382-46d6-a0ac-c1b16f4f7780) as the WikiFAQ bot (User id: 29bfa638-cb88-40e8-a0d0-48f455e7b2bd) with 0 members and Hide Avatar option ticked, the url would be
https://oldgods.net/habitica/cTheDragons/group.html?userId=29bfa638-cb88-40e8-a0d0-48f455e7b2bd&groupId=2f6085fe-5382-46d6-a0ac-c1b16f4f7780&max=0&hide_avatar=true.
uuid can be used instead of userid for comparability with the Data Display Tool.