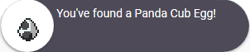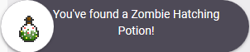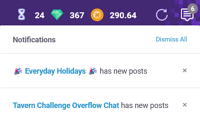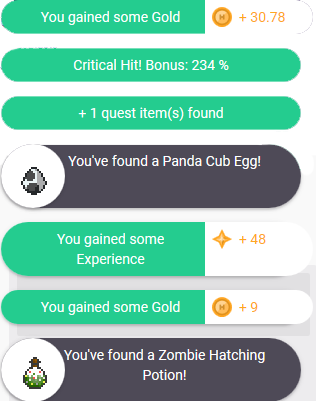
Examples of XP, gold, mana, streak, critical hit, quest progress, and drop notifications
There are several types of Notifications a player can receive in Habitica: in the browser during active use, push notifications to mobile devices, and e-mail notifications. Some extensions for Habitica may also provide other forms of notifications.
Notifications Setup[]
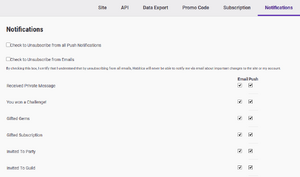
Email and Push notifications on the Website Client
The Notifications options selection panel is found in the toolbar under User -> Settings -> Notifications
Players have the option to select or opt-out of notifications from this menu. The user may choose to receive notifications via email, push notification to mobile device, both, or none for the following events:
- Received private message
- Won a challenge
- Gifted with gems
- Gifted with a subscription
- Invited to a party
- Invited to a guild
- Kicked from group
- A quest has begun
- Invited to a quest
- Reminders to check in to complete tasks and receive prizes
- Account is inactive
- Summaries of account activity in the past week
- Help with setting up your account
Each can be opted in or out of separately.
The player can also select "Check to Unsubscribe from Emails". This unsubscribes the player from receiving any emails from Habitica. However, this means that player will never be notified about important changes to the site or to their account.
The option "Check to Unsubscribe from all Push Notifications" is available for any user that does not wish to receive any notification from Habitica on a mobile device.
In Game Notifications[]
A player will receive a notification every time that they collect gold or XP, or get drops. They will also receive them if they level up, or if there is new activity in one of the groups to which the player belongs (guilds/parties).
Task and Skill Related Notifications[]
After completing any task, casting a skill, or triggering Cron, these notification will appear in the upper-right corner of the screen. This type of notification disappears from the screen within seconds. Prior to September 2017, it was possible to install bookmarklet to display recent notifications, but that bookmarklet is not currently functional.
| Image(s) | Reason for Notification |
|---|---|
Points: A player will receive a notification when they gain or lose gold, XP, mana, or health. Possible reasons for this include:
| |
| Streak Bonuses: Notification appears for completing Dailies with streaks. | |
| Streak Achievement: Notification appears for getting a streak achievement. | |
| Critical Hits: An additional notification appears if you score a Critical Hit. | |
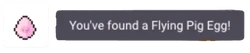
|
Drops: Any hatching potion, egg, food, or quest scroll that is dropped will trigger a notification which includes the icon for the specific item that is dropped. |
| Level Up: When the player has earned enough XP to level up, they will receive a notification. | |
| Quest Progress Notification: When the player is on a quest or about to start a quest, this notification shows either how much damage will be dealt to a boss as a result of the recently completed task (for boss quests) or whether a collection quest item was dropped (for collection quests). | |
| Skill Notification: When you successfully cast a skill, a notification will appear to show that the skill has been cast. |
Notifications Panel[]
The Notifications panel is located in the upper-right of the toolbar, the Sync button and the User icon. The red number on top of it indicates unread messages; clicking on the notification icon will change its color to grey and open a notification list. It displays recent activity from your party and most of the guilds that you currently belong to, as well as allowing a quick way for players to directly access those groups without having to go through the Social tab. To remove each notification, you need to either manually clear it by clicking the (x) button, or "read the message", e.g. click the guild notification to see the last message or open the mystery item. The option to "Dismiss All" notification is now available at the top right corner of the list.
The Notifications panel also alerts you when:
- you have unallocated stat points
- you have received a Mystery Item
- you have a card
Note that the Notifications panel only updates when you reload the Habitica page or click the Sync button. It does not update on its own, and does not always update when you click a task.
"You're all caught up!" Notification[]
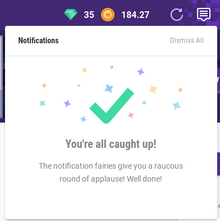
When using Habitica in the browser, you will receive a special image and notice when you have read or dismissed all notifications: "You're all caught up!"
Parties and Guilds[]
The Notifications panel allows for players to be alerted of any new notifications from a party or from most guilds. Guilds with more than 5000 members (e.g., Habitica Help: Ask a Question Guild) do not send notifications to reduce load on Habitica's servers.
Notifications for a particular guild or party can be cleared by clicking the X to the right of the group's name or by clicking on the name of the group.
Notifications appear when someone posts in the chat of a guild or party of which you are a member.
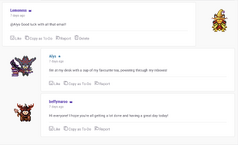
You will receive notifications on posts by members and on party buffs.
They also appear to inform you of buffs cast for your party, damage done to a boss, damage taken from a boss, and completed quests. Clicking on the name of a guild or party in the Notifications Panel jumps you directly to the selected guild or party page, and clears the Notifications Panel for that guild or the party.
To close the Notifications Panel, click the icon again. If you do not select a guild or party to view, the panel will not close on its own.
Quest Notifications[]
When another party member contributes a quest, you will receive a toolbar notification. The quest invite can be accepted or rejected from the notification or your party's page.
To receive email or push notifications that you have received a quest invitation or the quest has started, select Settings in the User Icon menu. There, click the Notifications tab. Make sure the options to unsubscribe from push notifications and emails are unchecked. You can choose one, both, or none. You can also customize the notifications you receive. For quest notifications, check the boxes "Your Quest has Begun" and "Invited to Quest". If you have signed up for email notifications, you will receive an email when the quest has started, but there is no in-game notification. To find out if it has started, use your browser's refresh button to reload the party page.
Stat Points[]
When you have unallocated stat points, the notification list will state how many points you have available/left. Clicking on this will open the User > Stats pop-up, and at the bottom of the modal, there's an upward arrow below each stat for you to assign points.
Mystery Item[]
When you have a Mystery Item, the notification will state that you have a mystery item. Clicking on that notification will direct you to Inventory page to find it.
Cards[]
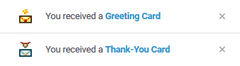
When you have a card, it will state the type of card you received. Clicking on the notification will direct you to Inventory page to find it.
Bailey News[]
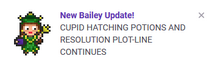
Bailey news notification from February 10th, 2018
When there is a new Bailey news, a notification will appear in your Notifications panel. It shows the title of the news, which usually summarizes the content of the news in case you missed it.
World Boss[]

The Dysheartener showing up in your notification panel
During a world boss event, its name, remaining health as well as your pending damage is shown. This makes it easy for users to see those information without opening the Tavern page.
Desktop Notifications[]
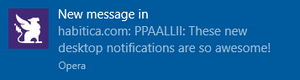
Party Chat Desktop Notification
You can choose to receive desktop notifications for your party’s chat. If you do so, you will be alerted to new chats via desktop notifications as long as you have Habitica open in your browser. If you do not allow desktop notifications, you will instead get chat alerts in a format similar to gold and experience notifications.
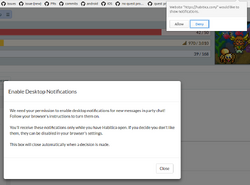
Desktop notifications pop-up and browser dialog
Access your party page to enable or block desktop notifications. As shown in the screenshot on the right, you should see both a larger pop-up on the page titled “Enable Desktop Notifications” and a smaller dialog from your browser. Choose an option from the smaller browser dialog to indicate whether you’d like to allow/receive or deny/block notifications. The browser dialog may look different from the one in the screenshot depending on which browser you use. Selecting an option from the browser dialog will make the page pop-up disappear; otherwise, the pop-up will appear every time you go to your party page. If you are using a browser that does not support desktop notifications, then neither the pop-up nor the browser dialog will appear.
Turning off desktop notifications must be done within your browser. It is a browser setting, not a Habitica setting. Below is a list of external help pages related to turning off desktop notifications for a few common browsers: