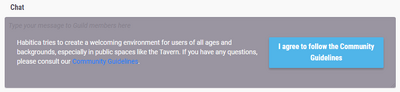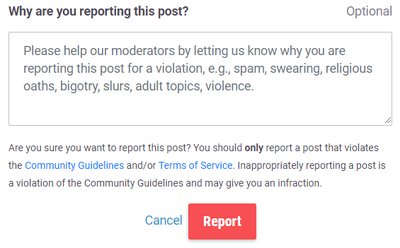|
This page contains one or more outdated guild links.
Guilds and the Tavern were removed from Habitica on August 8, 2023. If you know the status of the guild(s) mentioned in this page, please update their links and remove the template |
Chat is a communication feature in Habitica. Chat forums are present in the Tavern Chat, guilds, and party screens. Chat screens hold a history of 200 messages (with the exception of chat screens associated with group plans, which have a limit of 400 messages). Private Messages can also be sent between players. The Avatar of the user is displayed beside each message. If the avatar is not displayed, that means the chat has not yet fully loaded. On mobile devices, the avatar of the current user is not diplayed. Clicking the display name of a user will open their profile page.
Accepting Community Guidelines[]
Players must agree to abide by the Community Guidelines before participating in chats. This helps to keep everyone in the community safe, happy, and productive.
Failure to Meet Community Guidelines[]
If a player fails to meet community guidelines they might find their messages hidden and/or receive a warning from a Staff member. If the actions are considered moderate to severe infractions, or repeated requests from staff have been ignored, the staff might revoke their chat permissions for a number of hours. They will be unable to post in the public Guilds or the Tavern, and will not be able to send Private Messages or give Gems to anyone. They will still be able to post to private Guilds and their Party. Further actions to the account may also be taken if required as outlined in the Community Guidelines. If a player wishes to discuss or contest the ruling of a staff member, they should send an email to Staff (admin@habitica.com).
Contacting Staff[]
If a player encounters a situation they believe violates Community Guidelines, they can notify a staff member. Inappropriate chat and spamming is easily reported by flagging (see below). For other inappropriate behavior (e.g. inappropriate information on a user profile, a history of harassment), email Staff (admin@habitica.com).
Using Chat[]
To participate in discussions, type your message into the chat box and click the "Send" button. As an alternative to clicking the button, you can press Control/Command+Enter or press Tab to move focus to the Send button and then use Space or Enter to "click" the button.
Posts that you have made will be aligned to the left, showing your avatar on its right. Since other posts are aligned to the right and avatars on the left, this will make your own posts stand out to you. Messages containing your Username with a preceding @ will be indicated by a purple dot at the upper right corner of those messages and your Username highlighted in purple. On the Android and iOS apps, messages that tag you will be highlighted purple.

System message when a party member attacks a boss
In a party chat, players' skills (including transformation items), as well as quest events and progress, will be highlighted in red.
Flagging Posts[]
Inappropriate posts can be reported (or flagged) to staff by clicking the Report button below the post. A popup will open to ask if you are sure that you want to report the post, providing a comment section where you can describe why you reported it. You can click either the Cancel or Report button to continue. You should only report posts that violate the Community Guidelines and/or Terms of Service. The message will be hidden automatically from all other non-staff players except the poster after two flags (or after one flag from a staff member). This will help to keep Habitica safe and pleasant for everybody. Often, after a post has been hidden, a staff member should post about the flagged message, explaining to the person who posted it that it is hidden from everyone else. Since the original poster can see the message, they are able to copy it for reposting with the necessary edits.
Tagging Users[]
To address a message to a particular user, you can tag that user by typing "@", followed by their Username. As described below, there are several ways of tagging users more efficiently.
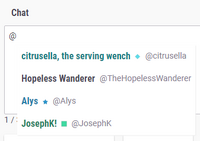
The name list will be sorted by the most recent activity
If you are replying to someone in a chat on the website, typing "@" will summon the autocomplete function, which can be navigated with arrow keys. Selections can be made with the tab key. Hitting tab without navigating with arrow keys will select the first username in the list. The Enter key has the same effect in the Chrome browser. Users named in chat messages will see that message appear highlighted in grey, and will see their own username as underlined. Clicking the name on the list works as well.
In the iOS app and the Android app, you can quickly tag users by tapping the chat message posted by the user and selecting "Reply" from the dialog that pops up. Alternatively, you can type "@" to someone the autocomplete function like on the web.
Looking for replies[]
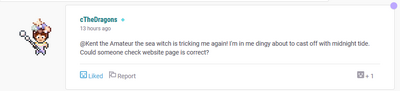
Message with a purple dot when you're tagged (web)
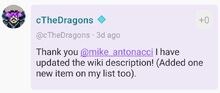
Message with a purple background when you're tagged (Android or iOS)
The website indicates those messages replying to you, or messages in which you're tagged, with a purple dot at the upper right corner of those messages. If you are not willing to scroll down manually to find all those, use the browser's search function (Ctrl+F or Command+F) to look for your display name. Your posts, as well as those tagging you, will then be highlighted and you can navigate through those with ease. Note that past the 200 messages threshold your message will be gone and this method will not work.
You can only @ (mention) up to five users at a time and the usernames are case-sensitive. Keep this in mind when you're looking for replies!
Formatting[]
The chat feature supports Markdown formatting (see: Markdown Cheat Sheet), which allows you to format your text using different styles. It also allows you to use Emoji (also known as emoticons) within your posts. You can quickly access a link to the Markdown Cheat Sheet above the chat box in any chatroom.
To insert a line break, use Enter or Shift+Enter twice to insert two line breaks into the input box. This will appear as one line break in the posted message. To add more than one line break, use non-breaking spaces (" ", " ",or " ") between blank lines.
Date/Time Stamp[]
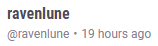
Each post has a time stamp below the poster's name. The light grey stamp gives a relative (to current) time difference such as minutes ago, hours ago, or days ago. The older the post gets, the less specific the timestamp is, e.g. a message from 53 days ago will be shown as 2 months ago; or 687 days ago will be shown as 2 years ago (except on the Android app). Hovering over the timestamp will make a tooltip appear with more detailed information on the time the message was posted.
Character Limit[]
There is a limit of 3000 characters per post. The character limit counter is located below the chat window and will increase from 0 towards 3000 as your message becomes longer.
The Like Button[]

Before and after the like button is clicked

The like counter
If you like what someone has written, you can show your appreciation by clicking the "Like" button below their message. There is a like counter at the bottom right of each message, e.g. [smile] +1. If the post hasn't received any likes yet, there will not be any visible counter at this area. Giving a message a like (i.e., clicking the light grey "Like" button) will cause the "Like" button to turn purple.
When accessing the website using a mobile device, you can tap the [+0] icon ([+1] or more if someone has liked it) at the right side of the message to like it. It is located at the top right of the message.
Already Received Likes[]
In messages that have already received a like from other users, the like counter will appear at the bottom right of the post. The number displayed will increase each time another user likes the post.
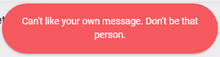
Clicking the light grey "Like" button will cause it to turn purple and the counter to increase by 1. If you click the purple button again, it will remove your like, decrease the counter by 1, and return the "Like" button to light grey. If you try to like your own post, you will receive a message reading "Can't like your own message. Don't be that person."
Message Not Found Error[]
If you try to click the +1 button for a message and get the error

"Message not found!", this is due to the chat not being synced and showing messages that are now too old to appear or that have been deleted by the person who made them or by a staff member. If you click "Fetch Recent Messages" button, the chat will refresh to show only current posts.
Private Messaging[]

Clicking on someone's Display Name will open up their profile, with an envelope icon at the top right corner of the pop-up. The envelope allows you to send a private message to the said user.
Adding Links[]
If you would like to add a clickable link to your post, you can use the format [link text](url). Please refer to the Formatting section for more information.
Deleting Posts[]
You can click on the garbage can icon below your post if you wish to delete it - a confirmation box will show up asking if you're sure you want to delete that post.
Editing Posts[]
Although the chat doesn't have an editing feature, you can post a corrected message and then delete the original post.
Refreshing[]
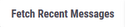
If you've been in a chat window for some time, hit the 'Fetch Recent Messages' button below the chat box to see any new messages that have been posted. It is a good idea to refresh before posting, as you may have missed something relevant. This applies to the Tavern and guilds, since party chat messages, as well as skill and quest activity messages, will appear on your party page right away.
Viewing Users[]
User names are displayed with colors based on contributor tiers. To see a user's stats and profile, simply click on their Display Name. Hovering over a contributor name (colored names) will show their contributor title.
Avatar Costume[]
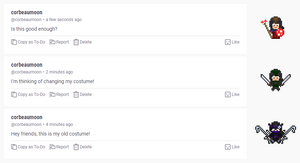
Messages from the same user but with three different costumes
Messages sent to a Party, a Guild, the Tavern, or via Private Messaging save avatar costume data.
This means that the costume which appears next to a message will remain the same, even after the user changes to a different costume. This can be very useful for cosplay and showcasing different sets of costumes, e.g. the Costume Carnival Habiticans can change costume and submit a costume entry just by posting a message. Additionally, this allows users to see costume sets they put together previously, making it easier to choose from multiple designs that they can then use again. It also improves the loading speed of chat pages.
The feature that saves costume data was released in mid-February 2018. Any posts made before that time do not have saved costume data and so will display a more recent costume.
Show Chat Messages in Reverse Order[]
You can check this option to show the oldest messages first and the newest messages last. This is especially helpful if you're using a screen reader.
Continuing where you left off[]
Habitica by default doesn't let you start scrolling up from where you left off. The only way to do so is by using your browser's search function (Control+F or Command+F), to find the last post you remember seeing. On the Android app, however, each time you open a guild, party chat or Tavern, it will be at the point where you left off and you will be able to see all the unread posts.
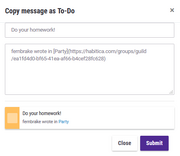
Copying Chat Message as To Do[]
You can copy a chat message and add it to your To Do list automatically from any chat in the Tavern, a guild, or a party.
Clicking the ![]() button next to the chat message opens the dialog box to ask if you want to save the message as a To Do.
button next to the chat message opens the dialog box to ask if you want to save the message as a To Do.

Clicking the purple Submit button will create the To Do and send you an on-screen notification. You will then see the To Do in the To Do's column.
Exporting Chat Messages[]
There are a number of tools that allow you to export chat messages in raw or processed formats, like the Party & Guild Data Tool, or to export chat messages in real time, with Zapier.
Tutorial[]
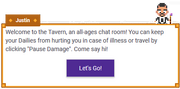
The tutorial that appears at Tavern
Upon opening the Tavern, guild, and party chat for the first time, Justin the Guide will appear. He will brief you about each social platform use and what you can or cannot do. Justin is a good guy, so do follow his advice! Clicking "Let's Go!" will dismiss that particular walkthrough.
Including Multiple Messages in a Single Chat[]
Because the group chats only retain the last 200 or 400 messages, depending on the chatroom, it can be a good idea to combine multiple responses into a single chat to maximize history, especially in fast-moving chats such as the Tavern or Help Guild. Users can use Markdown to format multiple response chats by using horizontal lines or white space.
Client Posted From[]
Contributors to Habitica who have gained Tier Level 4 or above are able to see which client the user has posted the message from (on web only). The text will show one of the following:
- web
- ios
- android
- 3rd Party
- name of the 3rd Party tool being used based on the x-client header being posted. For example, chat-extension or bc10ec41-4213-4482-bbb8-558e3c3ea8d5-PartyGuildDataTool
No other information of the client is shown. This is to allow for better assistance with advising new players and debugging of issues with Habitica.