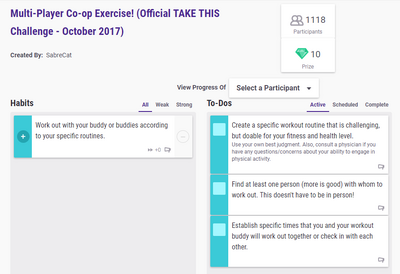(Added Japanese link and made a few revisions) |
(replace File:Screen_Shot_2017-10-07_at_6.08.23_PM.png with File:Challenge_lists.png) Tag: Source edit |
||
| Line 23: | Line 23: | ||
==Finding and Browsing Challenges== |
==Finding and Browsing Challenges== |
||
On the website, challenges are located under the Challenges tab, located in the [[toolbar]]. You can choose "Discover Challenges" to find a new challenge, or "My Challenges" to see the ones you've already joined. |
On the website, challenges are located under the Challenges tab, located in the [[toolbar]]. You can choose "Discover Challenges" to find a new challenge, or "My Challenges" to see the ones you've already joined. |
||
| − | [[File: |
+ | [[File:Challenge_lists.png|thumb|left|400px|The challenges page]] |
{{clr}} |
{{clr}} |
||
Revision as of 05:59, 5 December 2020
Challenges are community events in which players compete and earn prizes by completing a group of related tasks (e.g., "Get Fit Challenge", "Stop Smoking"). Challenges that the player has joined can be found under the My Challenges link in the Challenges menu, and all other public and guild challenges can be found under Discover Challenges.
Challenges can be site-wide or exclusive to a guild or party. Party-exclusive challenges are not available to non-party members.
Anyone can create or join a challenge in the Challenges forum, their parties, and/or the guilds to which they belong (unless the party or guild leader doesn't allow members to create challenges). Players can create any type of challenge consisting of whatever tasks best suit their needs. The creator decides when the challenge ends, and must choose a winner upon closing the challenge.
Common uses
- Public competitions
- Topical guild competitions (reading, writing, health, etc.)
Less common uses
- Syllabus of homework and reading assignments for classrooms
- Progress-monitoring by leaders of local groups
- Addiction cessation groups
- List of To Do's to be cloned for individual user for certain events, such as spring-clean
Running a Challenge
- Main article: Running a Challenge
For information on running a challenge, including guidance on creating, editing, and closing a challenge, please visit the Running a Challenge page.
Finding and Browsing Challenges
On the website, challenges are located under the Challenges tab, located in the toolbar. You can choose "Discover Challenges" to find a new challenge, or "My Challenges" to see the ones you've already joined.
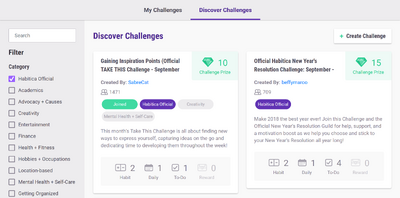
The challenges page
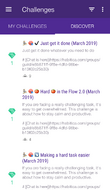
Public Challenges tab on Android
On the Android and iOS apps, the Challenges tab is located under the Social section of the Menu page. All possible challenges a user can join are shown in the Public (or Discover) tab.
The challenges are ordered from newest-oldest, to offer exposure for newly created challenges. The only exception to this rule are Official Habitica Challenges, which stick to the top of the list, marked with the "Official Challenge" tag. These challenges are designated by a staff member.
Filtering Challenges
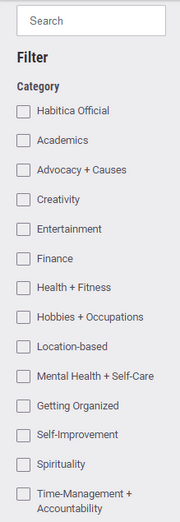
Filter options
Filters, located on the left side of each Challenges page, allow the player to sort challenges in three ways or search by keyword. Selecting a filter will cause the page to show only challenges associated with that filter. Unchecking the box will remove the filter.
- Use the Category filter to display challenges for a specific topic.
- The Ownership filter will display the challenges you have or have not created.
To apply a Category filter, check the box to the left of the category name. You may choose as many Category filters as you wish, though selecting too many categories will make the list of challenges difficult to sort through.
The second filter is Ownership. This section allows you to see only those challenges that you have created.
You can combine options from all three filters to further refine your search.
Viewing Challenge Details
On the website, the main challenge page will display an overview of every challenge, including a summary of the challenge's purpose, the number of tasks involved, the challenge prize amount, and the number of participants. Click on a challenge title to see detailed information about the challenge's objectives and the specific Tasks involved.
For the Android and iOS apps, click on the challenge itself to display a detailed description of the challenge, rewards, number of participants, and tasks. Click Go to Challenge to view the tasks in depth.
Participant Progress
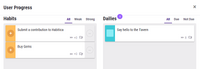
Challenge user progress
This feature is only available through the website. You can view the progress of any individual participant by selecting their name from the drop-down menu. This will show you their progress on Habits, Dailies, and To Do's, as well as any Rewards. Note that you cannot access a player's profile from this menu.
Also note the difference in color of the user-specific tasks in comparison to the join page for the main challenge. The more orange color of the To Do's indicates that this member has not completed these tasks for a long time.
This pop-up box can be closed by clicking the grey "x" in the upper right hand corner or the "Close" or "Okay" buttons in the bottom right corner.
For those using the mobile apps, you can use Challenge Data Tool.
Contacting a Participant
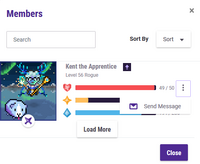
Click the three vertical dots on the right to open the "Send message" option
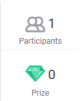
- You can see all challenge participants by clicking the box that shows the number of participants next to two user icons while on the web version of Habitica.
- A pop-up menu will show the avatars of all members. At the right of each avatar, you will see three vertical dots. Clicking this will give you the option to send a message.
Joining and Participating in Challenges
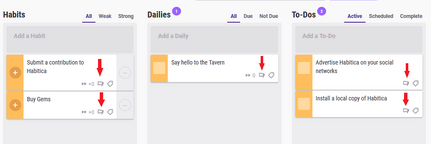
The red arrows indicate the megaphone icons that mark a task as part of challenge.
If you decide to join a challenge, click the green "Join" button. The Habits, Dailies, To Do's, tags, and rewards of that challenge will be automatically added to your own lists.
Should you accidentally join a challenge, or wish to leave the challenge, return to the challenges page and click the red "Leave" button that has replaced the "Join" button.
Challenge tasks will have a megaphone icon in the lower right corner to distinguish them from your personal tasks, and will be flagged with a specific tag as defined by the creator of the challenge (see challenge tags below).
To participate in the challenges that you have joined, all you have to do is complete the tasks with the megaphone icon.
Editing User Tasks
If a challenge requires participants to add extra notes or checklist items to a task, each participant must edit those tasks in their own Tasks tab.
Privacy Warning: The challenge creator and other participants can see anything you write in the description of a challenge task.
Participants can change or add:
- Task descriptions
- Checklists (challenge hosts cannot put checklists on tasks, so they may ask participants to do so).
- Streak
- Tags (including deleting the challenge tag)
Participants cannot change:
- Task name
- Difficulty
- Frequency or schedule (for example if a task is only on Sundays, a participant can't change it to Monday instead.)
- Whether a habit is positive, negative, or both.
Day of Rest with No Damage
Pausing your dailies from resting in the Tavern will not cause you damage. However, due to the player's history, no data is processed for that day. Consequently, any daily tasks will appear as a missed day to challenge owners using tools like Challenge Data Tool.
If you wish to miss a day, but do not wish to pause your dailies in the Tavern, you can add a checklist to a challenge Daily with one item and tick that item on days when you don't want to do the Daily but don't deserve punishment for it. Streaks are lost, and no XP and GP are gained; however, no health is lost.
Challenge Participant's Permissions
When participating in a challenge, you have a limited amount of options for the tasks in the challenge. A challenge is meant to be accepted "as is" from the creator.
You can make these changes to your own copies of the tasks (the changes do not affect other participants):
- Add/edit checklists for a challenge task. Currently, other players, including the challenge owner, cannot see the checklist, however this might change in future.
- Add/edit notes on a challenge task. Other players can view changes made to the Extra Notes section.
- Assign personal tags to the challenge tasks and/or unassign the challenge's tag. Other players cannot see the added tags.
- Change the tasks' stats. This only applies to players who have task-based automatic allocation enabled.
- Edit the streaks on Dailies.
You cannot make any other changes unless you leave the challenge and keep the tasks.
When you join a challenge, you should consider any changes that you make to the challenge tasks to be public (the only exception is that other players will never be able to see the names of your own tags). If you leave a challenge and keep the tasks, then they become private, and changes you make after that time can not be seen by other players.
The challenge creator's permissions are listed in Running a Challenge.
Customizing Challenge Tasks
If a player wants to make more changes to challenge tasks than a challenge participant can, the player can join the challenge, then leave the challenge again, choosing the "Keep Tasks" option. The challenge tasks stay in the player's task lists and are no longer connected to the challenge. The player can change them as desired, and delete unwanted tasks. However, the player is no longer a challenge participant and can't win the challenge.
If a player wants to both customize the challenge tasks (for example, translate them) and be a challenge participant with a chance to win the challenge, the player can use the same method, but then join the challenge a second time. The player has both the original challenge tasks and their own customized version of the challenge tasks. The player can now arrange them in pairs, read the customized (for example, translated) task, and check off the original task. If the player doesn't want to check off both versions of a task (and get double benefits and double losses), the customized Dailies should be permanently greyed out (so they don't damage the player's health) and the customized To Do's deleted when the original To Do's get done. It may also help to tag the tasks with the same tag so the player can select the original and customized challenge tasks at the same time.
Communicating with Challenge Creator
A player can communicate with the challenge creator by private message. Go to the My Challenges page, find the challenge, and click on the creator's name to view their profile, which will have a private message icon at the top right corner.
Public messages can also be sent to the challenge creator in the guild that the challenge is associated with; however, it is not guaranteed that the creator will see them. For those using the iOS app, you can use the Challenge Data Tool to contact the challenge creator.
Changes Made by Challenge Creator
(This section describes how changes to challenges will affect participants who are already signed up. See Running a Challenge for more details on challenge creator abilities.)
A challenge creator may add, delete, or edit Tasks in the middle of a challenge.
New Tasks
Participants who are already in the challenge will see the new task appear on their Task List, but they will not have any other notification. (Note it may take some time for the new task to show up.)
Removed Tasks
If the challenge creator removes a task, participants who are already in the challenge will still have that task, but it will be marked with a a red megaphone item (see Leaving a Challenge below for more details about what a red megaphone means). Participants will have to delete the task themselves.
(Anyone who joins after the change has been made will not see the deleted tasks.)
Challenge Tags
All challenges have a tag specific to that challenge. By clicking on these challenge tags, you'll see which tasks are related to a particular challenge.
You can also add Habits, Dailies, To Do's, or Rewards to these challenge tags if you have personal tasks that are related to that challenge's allocated tag. Adding your own tasks to a challenge tag does not make them part of the challenge for others to use or see.
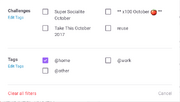
Challenge tags are in the top section, with personal tags below
For example, if you join the challenge highlighted in the image, you could add an extra task under this challenge tag called "Complete the challenge". However, no one else participating in this challenge would see your added task, nor would this task count as being part of the official challenge.
When a challenge is closed or deleted, the tag is moved from the "Challenges" section of your tags to the normal "Tags" section. You can keep using the tag for your own tasks or you can delete it.
Renaming Challenge Tags
Once a player has joined a challenge, the tag that was added to their account is under their control. They can edit or delete the tag, or use it for other tasks as mentioned above. Challenge tags are basically a method for the participants to filter the challenge tasks for their own task management purposes. A participant might modify the tag to suit themselves (e.g., to highlight a challenge they really care about), or to join two similar challenges under the same tag.
Because of this, if a challenge owner edits the challenge's tag after the challenge has been created, the change to the tag is not applied to existing participants. However new participants will see the new tag.
Challenge Tags Remaining after Leaving a Challenge
After a player leaves a challenge, the challenge tag that was associated with it is not deleted and will remain alongside other existing tags. This is deliberately done to allow players who might want to use the challenge tag for their own tasks or who want to leave the challenge tasks in their task lists after they have left the challenge, to be able to do so if they wish. For either case, automatically deleting the challenge tag after leaving a challenge would be inconvenient for the players involved.
If you wish to delete a challenge tag or any other tag, you can do so by clicking "edit" next to your tags and then clicking the trash can icon on the tag.
Sharing a Challenge
Each challenge has a unique link that looks like this: https://habitica.com/challenges/fb83556f-7978-4786-ba33-73df08e3b729 ,with the alphanumeric string at the end being different for each challenge. You can get the link by clicking on the challenge to view it and then copying the link from your browser's address bar. You can post the link in the Tavern or other chat areas in Habitica, or in any location outside Habitica (such as an email). A player can click on the link to view the challenge, and can then choose whether to join it.
If the challenge is in a private guild or party, the player must be a member of that guild or party to be able to see or join the challenge. If the challenge is in a public guild, the player does not need to be a guild member.
If the link is shared outside Habitica, the player must be logged in to Habitica to be able to see the challenge.
Leaving a Challenge
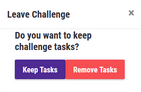
Leaving a challenge via the website
To leave a challenge via the website, go to the My Challenges page, find the challenge, and click the red "Leave" button. A pop-up window will open, giving you the options to remove the associated tasks, keep them, or cancel. Clicking cancel will remove the tasks.
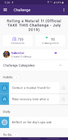
Challenge Details Tab For Android
To leave a challenge via the Android app, go to the Challenges screen > My Challenges tab, tap on the challenge you wish to leave, and then scroll down to the red "Leave" button. Unlike the website, the app will always keep the challenge tasks. Unwanted tasks will need to be individually deleted through the Tasks screen after leaving the challenge.
You can rejoin the challenge if you so choose.
If you leave the challenge and keep the tasks but decide to join the challenge again, you might see both sets of challenge tasks listed. Delete the first set of tasks, as they are no longer linked to the challenge. Only the second set of tasks counts for the challenge.
Collecting a Challenge Prize
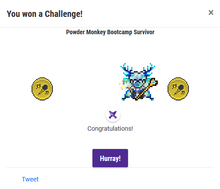
Challenge winner pop-up
When a challenge ends, the challenge owner can select one user as the winner (although there are workarounds for declaring multiple winners). Note that not all participants will win a given challenge, even if they completed all of the challenge requirements. Frequently, the challenge runner will select a winner at random from the participants who qualify, but not always. Specifications on how a winner will be selected and whether there will be runner-up winners are generally outlined in the challenge description.
If you are lucky, talented, or hard-working enough to be declared the winner of a challenge, the following will happen:
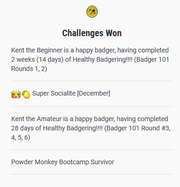
The challenge achievement
- The player will automatically receive a beautiful achievement badge! All challenge achievements, even those from private guilds or parties, can be proudly displayed on your profile.
- If the challenge awards a gem prize, they will automatically be added to the player's gem count.
If a challenge has runner-up winners, they will not automatically receive any rewards—usually the challenge runner will contact them individually to set up the distribution of the additional reward, either through giving gems as a gift, or through setting up another (semi-private) challenge and declaring the runner up as the winner, so that an achievement badge is awarded.
In the official Take This challenges, there are winners and runners-up who receive gem prizes, but additionally, every active participant who meets the minimum requirements are awarded a special Take This armor item, which appears in the participant's Rewards column for 0 GP at the close of the challenge.
Deleting a Challenge Task
Challenge tasks cannot be deleted from your own task lists while the Challenge is running and you are participating in it. If you want to remove the tasks, you need to either leave the Challenge or wait for the Challenge to be closed or deleted. In rare cases, a bug might prevent you deleting the tasks even after the Challenge no longer exists. The process below will help you work out what you need to do to delete a Challenge task, and where to ask for help if you can't delete it yourself.
- Find the Challenge task on the website. Don't try to do this on the mobile app because it won't show you the information you need to see.
- Does the Challenge task have a red megaphone icon? If so, the Challenge has already been closed or deleted. Click on the red megaphone icon. You'll be given a choice to remove or keep all tasks from that Challenge. If you choose the option to remove them, they will all be deleted immediately. If you choose the option to keep them, all of the Challenge's tasks will be converted to normal tasks that you have full control over and you can then delete them one by one, or keep them to continue using them.
- If the Challenge task has a megaphone icon that is not red, then the Challenge is still running and you are participating in it. To delete the tasks from that Challenge, you have to leave the Challenge. Follow these steps:
- Go to the My Challenges page.
- In the "Filter" box on the left, make sure all categories are unchecked.
- In the "Membership" section under the list of guilds, click the "Participating" radio button.
- The right-hand side of the page will now show all challenges that you are participating in. Find the challenge that contains the tasks you want to remove.
- Leave that challenge, choosing the "Remove Tasks" option to delete all tasks immediately or the "Keep Tasks" option to have them all converted to non-challenge tasks that you can edit or delete one by one.
- If you cannot find the challenge or the tasks were not removed, you will need to ask an admin for help. To let the admin find the challenge tasks without them needing to look at all your private tasks:
- First check that you've done steps 1, 2, and 3 above. The most common causes of not being able to remove challenge tasks are that the player has not yet used the feature to remove the tasks (step 2) or the player is still in the challenge and it's still running (step 3). Bugs that require you to use the steps below are very rare.
- Choose any one task or reward from the challenge (it doesn't matter which one).
- Click the task or reward to open its edit pane.
- In the "Extra Notes" field, enter exactly this text: "deletethisone". Copy and paste that text to ensure it is exact. Do not insert spaces. It is important that you use that exact text because an admin will search for it to find the tasks to remove. (You do not need to repeat this step for all of the challenge's tasks; when an admin has found one task from the challenge, they can easily find all the others themselves. In fact it's easier for the admin if you edit only one task per challenge.)
- Go to the Report a Bug guild, accessible from the Help menu on the website or from Social > Guilds on the mobile app (in the Public Guilds section). Post this message there:
"I can't delete tasks from a challenge that has ended. I have edited one challenge task to insert 'deletethisone' in its Extra Notes." - An admin will clean up the tasks in a day or two. While you are waiting, it's okay for you to mark any Dailies as completed each day to avoid taking unfair damage from them.
Bookmarking with URL
If you wish to "bookmark" challenges created by other people to join them later, simply bookmark them using the bookmark/favorite function of your browser. See Sharing a Challenge.
Official Habitica Challenges
- Main article: Official Habitica Challenges
Official Habitica challenges are challenges created by Habitica's staff. Because they are placed under the Tavern group, they are site-wide and open to all players. The Official Habitica Challenges page provides a list of all past and present official challenges.
Inappropriate Challenges
If you see a challenge that you believe contains inappropriate material (e.g., offensive content), please email Staff (admin@habitica.com) to report it (rather than mentioning it in the Tavern).
Current Bugs and Issues
Hide Dailies for Record Yesterday's Activity | |
| Description: | Unable to select if dailies can appear in the Record of Yesterday's activity screen as this currently not available on tasks. |
Challenge owner cannot edit challenge tag. | |
| Description: | It is currently not possible for a challenge's owner to edit the challenge's tag name. The challenge edit form will appear to allow the owner to change the tag but after saving and reloading the challenge's page, the challenge owner will see that the original tag name is still there. |