Description
L'application mobile officielle Android d'Habitica peut être obtenue gratuitement sur:
- Google Play
- GitHub (peut ne pas avoir la mise à jour la plus récente)
Elle contient les principales fonctionnalités du site web d'Habitica (par exemple marquer des tâches comme complétées, discuter à la Taverne, accéder à votre Équipe).
Utilisation
Installez l'application. Connectez-vous en utilisant les mêmes informations que celles que vous utilisez sur le site web d'Habitica (soit votre login Facebook, soit vos nom d'utilisateur et mot de passe). Signalez les bugs sur GitHub ou avec l'option "Signaler un bug" sur la page A propos.

Le menu de l'application Android.
Habitica pour Android est l'application mobile officielle pour les utilisateurs et utilisatrices d'Habitica. Elle est basée sur l'application Android inofficielle créée par MagicMicky. L'application fonctionne en complément ou remplacement du site web d'Habitica.
Les options décrites dans les sections suivantes (à part l'Entête, qui est affichée en haut de l'écran) sont accessible par le menu, qui peut être ouvert en tapotant le bouton de menu (trois barres horizontales) dans le coin supérieur gauche de l'application.
Entête[]
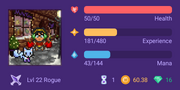
L'Entête de l'application Android
Semblable à celle du site web, l'Entête de l'application Android est située en haut de l'écran et contient l'Avatar du ou de la joueur•euse, ses Points de Santé et d'expérience, ainsi que son niveau actuel et sa classe. Après avoir atteint le niveau 10, l'entête affiche également la barre de mana. L'entête montre également la quantité de Gemmes, d'Or et d'argent que le ou la joueur•euse possède.
L'entête est affichée sur pratiquement tous les écrans de l'application ; toutefois, glisser vers le haut pour faire défiler l'écran vers le bas cache automatiquement l'entête pour maximiser l'état de l'écran. Faire défiler l'écran vers le haut restaure l'entête.
Tâches[]
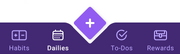
La barre des tâches avec l'onglet des Habitudes sélectionné
La section des tâches est la première option listée dans le menu. Vous pouvez créer, cocher et modifier vos Habitudes, Quotidiennes, tâches À Faire et Récompenses via l'application. Vous pouvez naviguer entre les différentes pages de chaque type de tâche en tapotant leurs noms d'onglets respectifs ou en glissant vers la gauche ou la droite. La page des Habitudes s'affiche par défaut lorsque l'application démarre.
Créer et modifier des tâches[]
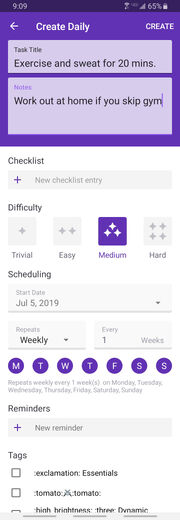
L'écran d'édition qui apparait lorsque l'on crée une nouvelle Quotidienne.
Pour créer une nouvelle habitudes, quotidienne, tâche à faire ou récompense depuis l'application mobile, tapotez l'icône + située dans le coin inférieur droit de l'écran et sélectionnez le type de tâche désiré. Cela ouvrira une page d'ajout. Suivant le type de tâche à créé, la page a différents champs et options disponibles. Les options suivantes sont disponibles pour toutes les tâches : texte (nom de tâche/titre), notes, difficulté, étiquettes et attribut (pour l'allocation basée sur les tâches). De plus:
- Pour les habitudes, vous pouvez définir des actions positives et/ou négatives.
- Pour les quotidiennes, vous pouvez ajouter une liste de vérification et définir la fréquence ou le(s) jour(s) applicables, une date de début et des rappels.
- Pour les tâches à faire, vous pouvez ajouter une liste de vérification, une échéance et ajouter des rappels.
Pour les récompenses, vous pouvez inscrire le nom de la récompense, des notes, des étiquettes et le coût en pièces d'or.
Une fois l'information désirée insérée, pressez enregistrer dans le coin supérieur droit de l'écran pour créer la tâche ou la récompense. Pour annuler l'ajout de la tâche ou récompense, tapotez la flèche gauche dans le coin supérieur gauche de l'écran.
Lorsque vous tapotez sur une habitude, quotidienne, tâche à faire, ou récompense, vous êtes amenés à la page de modification sur laquelle vous pouvez voir les détails de cet objet et/ou les modifier.
Pour réorganiser vos tâches pressez dessus et maintenez la pression en les déplaçant à l'endroit désiré.
Pour renvoyer le pop-up permettant d'ajouter des tâches et récompenses, vous pouvez soit tapoter l'icône X ou glisser vers le haut ou le bas pour faire défiler l'écran.
Habitudes[]
Vos Habitudes sont listées sous l'onglet Habitudes. Vous pouvez tapotez le + ou le - comme sur le site web pour marquer, respectivement, une bonne ou mauvaise habitude. Les habitudes peuvent être modifiées en tapotant dessus.
Quotidiennes []
Vos Quotidiennes sont listées dans l'onglet Quotidiennes et les combos de chaque quotidienne sont indiqués. Vous pouvez marquer vos quotidiennes comme complétées en tapotant leurs cases à cocher respectives à gauche du nom de la quotidienne. Les quotidiennes peuvent être modifiées en tapotant dessus.
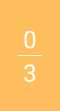
Bouton de progrès de liste de vérification
Une Liste de Vérification peut être créée depuis le menu de modification comme sur le site web. Les listes peuvent êtres déployées entièrement en tapotant le petit bouton coloré de progrès de liste de vérification situé à droite de la quotidienne. Depuis la liste déployée, les objets peuvent être cochés normalement. Lorsque tous les éléments d'une liste de vérification sont cochés, le bouton de progrès devient gris.
À Faire[]
L'onglet des tâches À Faire ne contient que les tâches À Faire incomplètes. Si vous avez des dates d'échéances pour certaines de vos tâches À Faire, ces dates sont affichées. Vous pouvez marquer vos tâches À Faire comme complétées en tapotant leur cases à cocher respectives et les listes de vérification peuvent être déployées en tapotant le petit bouton coloré de progrès de liste de vérification à la droite de la tâche À Faire. Les tâches À Faire peuvent être modifiées en tapotant dessus. Actuellement, les tâches À Faire complétées ne sont pas accessibles dans l'application.
Récompenses []
Sous Récompenses, vous pouvez voir et acheter de l'équipement non-posssédé, des potions de santé, des récompenses personnalisées et l'Armoire Enchantée.
Vous ne pouvez pas utilisez de Compétences à travers l'onglet des récompenses mais elles sont disponibles sur l'application mobile sous leur propre entrée du menu (voir la voir la section Compétences ci-dessous).
Les montant actuels de gemmes, or et argent possédés sont affichés dans l'entête en haut de l'écran. Glissez vers le bas pour les révéler si ils ne sont pas déjà visible.
Synchroniser et filtrer les tâches[]

Les boutons de filtre et synchronisation
Pour synchroniser/mettre à jour les tâches, tapotez sur l'icône de synchronisation circulaire située dans le coin supérieur droit de l'écran. Pour filtrer par étiquette sélectionnez l'icône triangulaire à gauche de bouton de synchronisation. Ceci affiche le panel Filtrer par étiquette et sélectionnez les étiquettes que vous souhaitez voir. Vous pouvez également ajouter, modifier et supprimer des étiquettes depuis le panel Filtrer par étiquette.
Compétences[]
Vous pouvez lancer des Compétences depuis l'application mobile en sélectionnant l'entrée Compétences dans le menu, sous Tâches. Le nom, la description et le coût en Mana sont indiqués pour chaque compétence. Tapotez le coût en mana pour lancer une compétence.
Si vous n'avez pas suffisamment de mana pour utiliser une compétence, le coût en mana sera grisé.
Social[]
Votre boîte de réception, la Taverne, votre Équipe et les Guildes sont accessibles via l'application. Elles peuvent être trouvées dans la section Social du menu. Tapoter sur le nom d'un•e utilisateur•trice sur l'une des pages de la catégorie Social vous montre son profil.
Vous pouvez joindre de nouveaux défis via l'application, et les tâches des défis auxquels vous participez sont affichées avec le reste de vos tâches.
Boîte de réception[]
La page de la boîte de réception affiche la liste des utilisateurs et utilisatrices avec qui vous avez échangé un ou des message•s privé•s. Tapoter sur un nom d'utilisateur vous montre les messages échangés avec cette personne et vous permet de leur envoyer un message.
Tapoter sur l'icône de bulle de dialogue dans le coin supérieur droit de la page vous permet d'envoyer un message à un destinataire si vous connaissez son ID d'utilisateur ou QR Code.
Taverne[]
La taverne avec l'option de se reposer à l'auberge.
Sous l'onglet de discussion de la page de la taverne, vous pouvez accéder à la discussion de la taverne et avez la possibilité de vous reposer à l'auberge. La discussion de la taverne de permet pas de voir les avatars et profils d'utilisateurs à côté des messages mais les noms des joueurs et joueuses sont colorés selon leur rang de contribution. Pour vous reposer à l'auberge , sélectionnez le bouton "Suspendre vos Quotidiennes" à côté de l'image de Daniel le Barde à l'Auberge.
Lorsqu'un boss mondial est actif, l'onglet Quête mondiale donne des informations sur le boss mondial, parmi lesquelles ses nom, image et description ainsi que les valeurs actuelles de ses barres de santé et de rage.
Equipe[]
La discussion de l'équipe avec un message
Les trois onglets suivants se trouvent sur la page de l'Equipe:
- L'onglet Equipe, qui montre le nom et la description de l'équipe, le message du chef de groupe ainsi que la quête en cours (y compris le progrès de quête, les participants, et les options accepter/rejeter l'invitation à une quête ou commencer/abandonner/annuler une quête si vous êtes le lanceur de quête)
- L'onglet Discussion, qui montre les messages de vos coéquipiers
- L'onglet Membres, qui montre les informations suivantes à propos de chaque membre : son avatar, son nom, son niveau, sa classe et son niveau de santé actuel ainsi qu'une indication permettant de savoir si le membre se repose à l'auberge.
Vous pouvez naviguer entre les différents onglets en sélectionnant l'onglet désiré ou en glissant vers la droite ou la gauche.
La discussion de l'équipe, comme la discussion de la Taverne, ne montre ni les avatars ni les profils à côté des messages mais les noms sont colorés en fonction de leur rang de contribution.
La page de l'Equipe a un bouton de débordement (icône avec trois points) dans le coin supérieur droit. Celui-ci donne accès à un menu avec une option permettant d'inviter des ami•e•s par courriel, ID d'utilisateur ou QR Code. Si vous êtes responsable de groupe, ce menu contient également une option pour modifier le nom et la description de l'équipe. Si vous n'êtes pas responsable de groupe, il a une option permettant de quitter l'équipe.
Guildes[]
La page des guildes montre la liste des guildes dont vous faites partie. Cliquer sur l'une d'elles vous amène à une page de guilde individuelle qui a deux onglets :
- L'onglet Guilde, qui montre le nom, la description et le message du chef de la guilde
- L'onglet Discussion, qui montre les messages de discussion des membres de la guilde
La page principale des Guildes a aussi un bouton Guildes Publiques. Cliquer dessus vous amène à la liste des guildes publiques et vous permet de rejoindre les guildes qui vous intéressent. Vous pouvez cliquer sur l'icône loupe dans le coin supérieur droit pour faire une recherche parmi la liste des guildes publiques.
Les pages de guilde individuelles ont chacune un bouton de débordement (icône avec trois points) dans le coin supérieur droit. Celui-ci donne accès à un menu avec une option permettant de quitter la guilde.
Inventaire[]
Les fonctionnalités disponibles dans la catégorie Inventaire sont les boutiques, la personnalisation de l'avatar, sélection de l'équipement, gestion des objets d'inventaires, gestion des familiers et montures et achat de gemmes.
Boutiques[]

Les onglets de la page des Boutiques
La page des Boutiques offre trois onglets. Le premier onglet est le Marché où vous pouvez acheter des Œufs, Potions d'Éclosion et de la nourriture. Le deuxième est l'onglet des Quêtes et le troisième est celui de la Boutique Saisonnière.
Avatar[]
Vous pouvez personnaliser votre avatar ainsi qu'acheter de nouveaux objets de personnalisation de l'avatar avec des gemmes.
Equipement[]
Vous pouvez sélectionner votre équipement de combat et votre costume, ainsi que choisir si vous souhaitez porter un costume.
Objets[]
Sur la page des Objets, vous pouvez trouver vos œufs, potions d'éclosion, nourriture et quêtes. Vous pouvez vendre des objets, faire éclore des familiers et inviter vos amis à une quête mais ne pouvez pas nourrir vos familiers depuis cet écran. (Nourrir peut être fait depuis l'écran des Familiers.) La quantité que vous avez pour chaque objet est indiquée en gris en dessous du nom de l'objet.
Vous pouvez vendre un objet en le sélectionnant puis en tapotant l'option rouge Vendre (x Or) qui s'affiche. Vous pouvez faire éclore des œufs de familiers en sélectionnant l'œuf et tapotant l'option Faire éclore avec la potion qui s'affiche, puis en sélectionnant la potion d'éclosion que vous souhaitez utiliser (et vice versa, en commençant avec une potion d'éclosion).
Vous pouvez également inviter votre équipe à une quête en sélectionnant une quête puis en tapotant Inviter l'équipe.
Ecurie[]
L'écurie est l'endroit où se trouvent vos familiers et vos montures.
Familiers[]
Sous l'onglet Familiers, vous trouverez tous vos familiers, triés par catégorie (par exemple: de base, de quête, rare) et listés par type (par exemple: Ourson, Cactus, Guépard, Pieuvre). Pour chaque type de familier, la page indique le nom, l'image du familier de base et le nombre de familiers de ce type que vous avez fait éclore.
En sélectionnant un type de familier, vous êtes amenés à un écran montrant quels familiers de ce type vous avez et leurs barre de faim, ainsi que quels familiers vous aviez (sans barre de faim), et quels familiers vous n'avez pas encore fait éclore (indiqués avec une icône d'empreinte de patte avec un point d'interrogation à l'intérieur).
Pour équiper un familier, tapoter le familier que vous souhaitez équiper et choisissez l'option Utiliser qui s'affiche.
Pour nourrir un familier, sélectionnez le familier que vous souhaitez nourrir, choisissez l'option Nourrir qui s'affiche, puis sélectionnez la nourriture désirée. Vous pouvez tapotez n'importe où en dehors de la pop-up pour annuler si vous ne souhaitez plus nourrir ce familier.
Montures[]
Comme pour la page des Familiers, la page des Montures vous permet de voir vos montures, triées par catégories et listées par type. Pour chaque type de monture, les éléments suivants sont affichés: nom, image de la monture de base et le nombre de montures de ce type que vous avez domptées. Si vous n'avez pas encore de monture de ce type, l'icône d'empreinte de patte avec un point d'interrogation sera affiché.
Vous pouvez chevaucher une monture en tapotant la monture désirée et sélectionnant l'option Utiliser qui s'affiche.
Acheter des gemmes[]
Vous pouvez soutenir Habitica en achetant des gemmes. Actuellement, vous pouvez acheter 4 gemmes pour 1,09€, 21 gemmes pour 5,49€, 42 pour 10,99€ ou 84 gemmes pour 20,99€ dans l'application. Habitica a établi un partenariat avec Seeds, une association qui envoie des micro-crédits à des entrepreneurs et entrepreneuses dans des pays en voie de développement. À l'achat d'un paquet de 84 gemmes, 20% de la somme va à un micro-enprunteur et 10% va à Seeds.
A propos (entête)[]
Sous l'entête A propos, les fonctionnalités disponibles vous permettent de voir les nouvelles, accéder aux paramètres, trouver la FAQ et obtenir plus d'informations à propos de l'application.
Nouveautés[]
Les récentes nouvelles apportées par Bailey sur le site web peuvent être trouvées ici. Les nouvelles plus anciennes peuvent être atteintes en sélectionnant "lire les nouvelles plus anciennes" à la fin des nouvelles les plus récentes.
Paramètres[]
La page des paramètres offre des options pour voir les détails de votre compte, changer de classe, changer de langue, définir avec quel jour la semaine débute, se déconnecter, fixer un rappel quotidien, définir votre heure personnalisée de début de journée et paramétrer les notifications push.
En sélectionnant Détails du compte, vous pouvez voir (mais pas modifier) votre nom de connexion, courriel, ID d'utilisateur, et jeton d'API et QR code. Vous pouvez copier les détails de votre compte (sauf le QR code) dans votre presse-papiers en tapotant dessus. Sélectionner l'option "Votre QR code" affiche votre QR code et vous permet d'enregistrer une copie du code sur votre téléphone.
Changer de classe vous permet de changer votre classe et de rembourser vos points d'attribut pour 3 gemmes. Vous devez vous rendre sur le site web pour réassigner vos points d'attribut.
Thème Audio vous permet d'activer/désactiver et de changer les effets sonores de l'application.
Langage vous permet de changer la langue de l'application.
Premier jour de la semaine vous permet de définir quand votre semaine commence.
Déconnexion vous permet de vous déconnecter de votre compte immédiatement et vous amène sur la page de connexion.
Dans la section Rappel Quotidien, vous pouvez activer un rappel quotidien sur votre téléphone et spécifier à quelle heure ce rappel apparait.
Dans la section Début de journée personnalisé, vous pouvez fixer votre heure personnalisée de début de journée si vous souhaitez que vos Quotidiennes se réinitialisent à une heure différente (par défaut à minuit).
Dans la section Notifications Push, vous pouvez sélectionner si vous souhaitez recevoir des notifications push et préciser quelle notifications vous voulez recevoir (par exemple, lorsque vous gagnez un défi, recevez un message privé, êtes invité•e dans une équipe, êtes invité•e dans une guilde, faites partie d'une quête qui vient de commencer, ou êtes invité•e à une quête).
Aide & FAQ[]
Vous pouvez accéder à la liste des questions fréquemment posées. Tapoter chaque question vous donnera la réponse correspondante.
A propos (page)[]
La page A propos contient deux onglets: A propos et Bibliothèques.
Dans la section principale de la page A propos (dans l'onglet A propos), il y a des boutons pour évaluer l'application sur Google Play, signaler un bug, envoyer votre avis et accéder la page de code source sur Github.
L'onglet Bibliothèques fournit une liste des bibliothèques utilisées par l'application Habitica.
Widgets[]
Vous avez le choix entre quatre types de widgets:
- Quotidiennes Habitica affiche et vous permet de cocher vos quotidiennes.
- Liste de tâches à faire Habitica affiche et vous permet de cocher vos tâches à faire.
- Habitica marquer une Habitude vous permet de choisir une habitude et de l'afficher avec ses boutons + et/ou - afin que vous puissiez facilement la marquer sans ouvrir l'application.
- Statistiques Habitica montre votre avatar et vos caractéristiques, comme affichées dans l'entête de l'application.
À l'aide! Mon application ne fonctionne pas correctement![]
Si les informations ne s'affichent pas correctement sur votre application, ou si vous êtes incapable d'utiliser une fonction que vous devriez pouvoir utiliser, veuillez essayer les étapes suivantes :
- Vérifiez que vous avez la version la plus récente sur Google Play.
- Assurez-vous que l'option de développement "Ne pas conserver les activités" de votre appareil est désactivée. Cette option ne sera disponible que si vous avez activé les options de développement sur votre téléphone.
- Réalisez une synchronisation douce en allant dans les paramètres et en cliquant sur "Recharger le contenu" tout en bas dans la section Maintenance.
- Forcez la réinitialisation du cache en:
- Vous déconnectant
- Allant sur la section Paramètres de votre appareil
- Allant sur la page Applications/Gestionnaire d'applications
- Trouvant l'application Habitica
- Effaçant le cache et les données
- Vous reconnectant à l'application.
- Si toutes les étapes ci-dessus n'ont pas fonctionné, vous pouvez signaler un bug, soit dans la guilde Report a Bug, ou encore depuis l'application sous A Propos -> Signaler un Bug. La seconde option est préférée car elle capture les informations de votre appareil et est envoyée directement au développeur pour analyse.
Réinstaller l'application peut ne pas résoudre le problème car les appareils Android ont tendance à conserver les données après une désinstallation.
 |
Cet article est une traduction de Habitica Wikia
Il n'est pas garanti que le contenu soit identique à son équivalent anglais. |
